ノートパソコンのセットアップについて
① Windows, Macの立ち上げ時のセットアップ
② パソコンのスペックの確認方法
③ インストールされているアプリケーションの確認
【④以降は、入学後に配布される情報基盤センターのアカウントが必要です。】
④学内無線LAN(KITnetX)の接続
⑤セキュリティソフトのインストール
⑥Microsoft Officeのインストール(Microsoft Word, Excel, PowerPoint他)
⑦その他のソフトウェア
① Windows, Macの立ち上げ時のセットアップ
京都工芸繊維大学生協のWEBを参考にセットアップしてください。
② パソコンのスペックの確認方法(サンプル画像は2024年10月時点)
-
Windows機(CPU,メモリ,ビット数)

キーボードの[Windowsマーク]+Xを同時に押下し、[システム]を押下。

CPUは「プロセッサ」
メモリは「実装RAM」
ビットは「システムの種類」を確認してください。
-
Windows機(ディスプレイ解像度)

デスクトップ上で右クリックし、[ディスプレイ設定]を押下。

「ディスプレイの解像度」を確認してください。
-
Mac機(CPU,メモリ,ディスプレイ解像度)

リンゴマーク>システム設定>一般>情報をクリック

CPUは「チップ」
ディスプレイ解像度は「ディスプレイ」を確認してください。
③ インストールされているアプリケーションの確認
-
Windows機

キーボードの[Windowsマーク]+Rを同時に押下し、[appwiz.cpl]を入力しエンター。
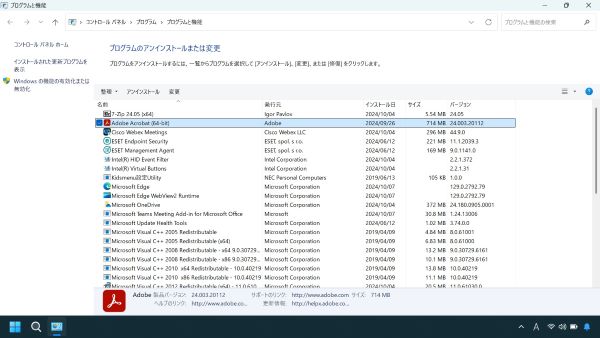
プログラムと機能の画面が表示されます。アプリのアンインストールが可能です。
-
Mac機

Finder(顔マーク)>アプリケーション にてインストールされているアプリを確認できます。
【④以降は、入学後に配布される情報基盤センターのアカウントが必要です。】
④ 学内無線LAN(KITnetX)の接続
学内各所に無線LANのアクセスポイントを設置しています。
ネットワーク名:KITnetXの接続を推奨しています。
接続手順は以下をご参照ください。
- KITnetXの接続例(2024年9月)
認証付き無線LAN (KITnetX) 利用の手引き(Windows向け)
認証付き無線LAN (KITnetX) 利用の手引き(macOS向け)
認証付き無線LAN (KITnetX) 利用の手引き(iOS向け)
認証付き無線LAN (KITnetX) 利用の手引き(Android 向け)
認証付き無線LAN (KITnetX) 利用の手引き(Linux向け)
接続のポイント
?本学のウェブ以外の閲覧には、プロキシ「https://cis.kit.ac.jp/proxy.pac」の設定が必要です。KITnetXに接続してもインターネットにつながらない場合、以下の手順が抜けていないでしょうか。
Webプロキシ利用の手引き(Windows 10 向け)
Webプロキシ利用の手引き(Windows 11 向け)
Webプロキシ利用の手引き(macOS – Wi-Fi 向け)
Webプロキシ利用の手引き(Android 向け)
Webプロキシ利用の手引き(Linux 向け)
※KITnetXに接続時以外は、プロキシをOFFにしてください。
上記手順を経ても接続できない場合は、下記よりお問い合わせください。
無線LAN(KITnetX)トラブルの問い合わせ
⑤ セキュリティソフトのインストール
本学では、在籍中の学生が利用できるセキュリティソフトのライセンス契約を締結しています。この契約に基づき、本学在籍中の学生は、自身が保有するパソコンに費用負担なしでインストールすることができます。
※すでにご自身で契約したセキュリティソフトを利用している場合、そちらを利用いただいても構いません。
※本学が配布するセキュリティソフトを利用する学生は毎年4月にライセンスキーの更新が必要です。
※契約内容が変更になる場合は事前に連絡します。
インストール方法:次のURLを参考にしてインストールおよび認証キーの入力を行ってください。なお、すでにセキュリティソフトが入っている場合は、それを削除した上で本学が配布するソフトウェアをインストールしてください。
- Windows インストール手順
- (上記手順に沿った)セキュリティソフトインストール動画(Windows)(2024年10月時点)
※バージョンにより、画面表示が異なります。
※KITnetX接続中にアクセスしてください。
インストールにおけるポイント
1.事前にセキュリティソフトが入っている場合は削除します。(お試し版が入っていることがあるため)
2.自分のPCのビット数を事前に調べておきます。
3.ESET Management Agent,ESET Endpoint Securityの2つをインストールします。また、製品認証キーを入力します。製品認証キーはMoodleに掲載しています。MoodleのID/Passwordは大学のアカウントです。
- macOS インストール手順
- (上記手順に沿った)セキュリティソフトインストール動画(MacOS)(2024年10月時点)
※バージョンにより、画面表示が異なります。
※KITnetX接続中にアクセスしてください。
インストールにおけるポイント
1.インストール中にパスワードを聞いてくることが頻繁にあります。このパスワードはMacPCログイン時のパスワードです。
2.ESET Management Agent,ESET Endpoint Securityの2つをインストールします。また、製品認証キーを入力します。製品認証キーはMoodleに掲載しています。MoodleのID/Passwordは大学のアカウントです。
⑥ Microsoft Officeのインストール(Microsoft Word, Excel, PowerPoint他)
本学では、在籍中の学生が利用できるMicrosoft Office製品のライセンス契約をマイクロソフト社と締結しています。この契約に基づき、本学在学中の学生は、自身が保有するパソコンに費用負担なしでMicrosoft
365をインストールすることができます。
※自身で購入したMicrosoft Officeを利用している場合、そちらを利用いただいても構いません。
※契約内容が変更になる場合は事前に連絡します。
インストール方法:次の利用手引きを参考にしてインストールしてください。
Microsoft 365利用手引き(Windows/Mac の場合)
Microsoft 365利用手引き(iOS)
Microsoft 365利用手引き(android)
- 上記手引きに沿ったMicrosoft Officeインストールのインストール動画(学内閲覧専用)(2024年10月時点)
※バージョンにより、画面表示が変わることがあります。
※KITnetX接続中にアクセスしてください。
インストールにおけるポイント
インストール途中に表示される「Office ライセンス認証」の画面で何を入力したらよいか迷われるケースがよくあります。利用手引きの手順に注意して、入力を行ってください。
⑦ その他のソフトウェア(PDF閲覧ソフト)
PDFの資料を閲覧するケースがあります。閲覧ソフトがない場合は、Adobe社のHPよりAdobe Acrobat Reader(無料)をダウンロードし、インストールをお勧めします。なお、PDFの編集機能が必要な場合は、Adobe社以外の製品もありますので、ご自身で探してインストールしてください
- Acrobat Readerのインストール動画(2024年10月時点)(Windows のみ)
※バージョンにより、画面表示が変わることがあります。
※KITnetX接続中にアクセスしてください。
インストールにおけるポイント
セキュリティソフトMcAfee の案内表示されますが、McAfee 利用(予定)者を除き、他のセキュリティソフトと競合しないようにインストールしないことをおすすめします。
|
※大学が配布しているセキュリティソフト、Microsoft Officeに関すること、学内無線LANに関することで不明な点は、大学のアカウント取得後に、情報基盤センターサポート窓口にお問い合わせ願います。
|

